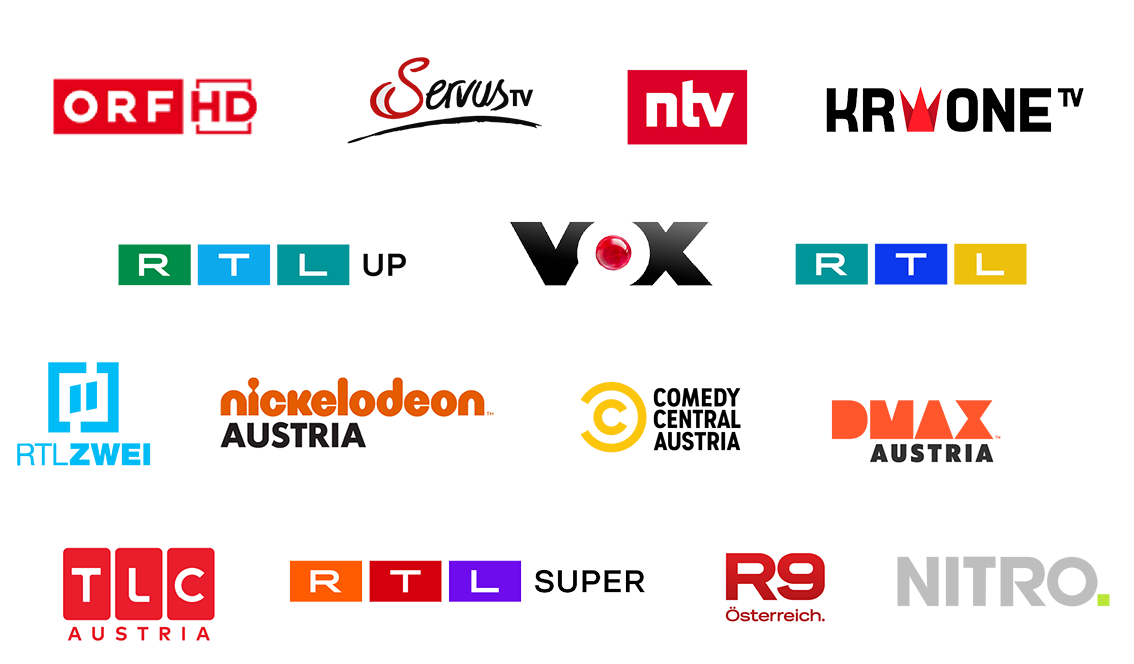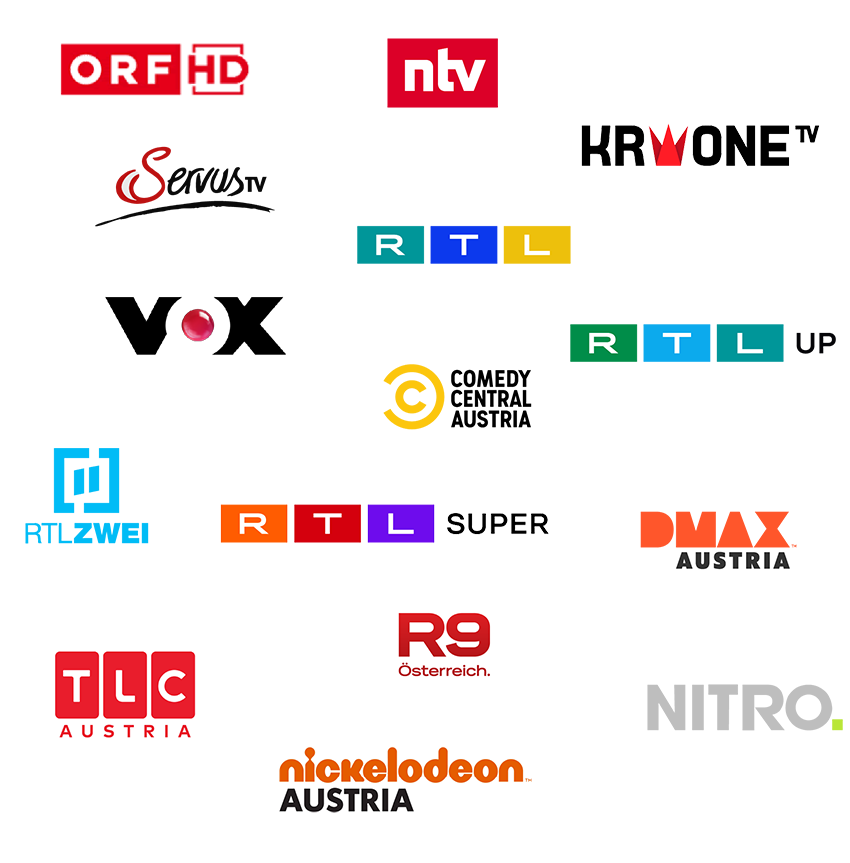Anleitungen zur Senderlisten-Installation
In diesem Bereich finden Sie Anleitungen für das Update sämtlicher verfügbarer Fernsehgeräte sowie SAT-Receiver-Marken von Österreichliste. Unsere detaillierten Anleitungen führen Sie Schritt für Schritt durch den Update-Prozess. Egal, ob Sie ein Samsung, LG, Sony oder eine andere Fernsehgeräte- oder SAT-Receiver-Marke besitzen, wir haben die passende Anleitung für Sie. Sparen Sie sich die Mühe des stundenlangen Suchens und Probierens – mit unseren Anleitungen wird das Update zu einem einfachen und stressfreien Vorgang.
Die Österreichliste wird Jährlich aktualisiert. Durch dieses jährliche Update können Sie sicherstellen, dass Sie alle verfügbaren TV-Programme in bester Qualität empfangen können.
Basics
Welche TV-Geräte sind mit der Österreichliste kompatibel?
Aktuell finden Sie auf Österreichliste folgende TV-Marken: Hisense, ITT, LG TVs, Medion, Nabo, OK, Philips, Samsung, Schaub Lorenz, Silva Schneider, Sony, Telefunken und Toshiba
Welche SAT-Receiver sind mit der Österreichliste kompatibel?
Aktuell finden Sie auf Österreichliste folgende Receiver-Marken: CityCom, Estro, Eycos, Humax, Kathrein, Nabo, Orbitech, SAT-Team, Silva Schneider, Strong, TechniSat, Thomson, Topfield, Triax und WISI
Was brauche ich für die Installation der Österreichliste?
- Ein leerer USB-Stick mit FAT 32 Formatierung (Speichergröße egal).
- Die Zip-Datei von www.österreichliste.at herunterladen und entpacken (extrahieren)
- Die Senderlisten-Datei auf einen USB-Stick kopieren.
Anleitung zum Entpacken (extrahieren, „entzippen“) von Dateien (Windows)
- Öffnen Sie den Datei-Explorer, und suchen Sie nach der geladenen Zip-Datei von österreichliste.at. (Meist befindet sich die Datei im Download-Ordner)
- Wählen Sie die Datei „*.zip“
- Um die Datei zu entzippen, klicken Sie mit der rechten Maustaste darauf, wählen „alle extrahieren“ aus und folgen dann den Anweisungen.
- Ziehen Sie anschließend die extrahierte (entpackte) Datei auf einen leeren USB-Stick.
Falls Sie über kein Zip-Programm verfügen, steht Ihnen das kostenlose Zip-Programm von www.7-zip.de im Internet zur Verfügung.
Anleitung zum Entpacken (extrahieren, „entzippen“) von Dateien (Apple Mac)
- Wenn Sie die ZIP-Dateivon österreichliste.at auf Ihrem Mac geladen haben, navigieren Sie im Finder zum Speicherort der Datei. (Meist befindet sich die Datei im Download-Ordner)
- Klicken Sie die ZIP-Dateidoppelt mit der Linken Maus Taste an.
- Die ZIP-Dateiwird dadurch entpackt und der Inhalt gleich in einen neu erstellten Ordner gepackt.
- Ziehen Sie anschließend die extrahierte (entpackte) Datei auf einen leeren USB-Stick.
Installations-Anleitungen für TV-Geräte
Installations-Anleitungen für SAMSUNG TVs
Entdecken Sie die Welt des ultimativen Home-Entertainments mit Samsung Smart TVs. Diese innovativen Fernsehgeräte bieten Ihnen eine faszinierende Kombination aus atemberaubender Bildqualität, nahtloser Konnektivität und grenzenlosen Unterhaltungsoptionen.
Das Österreichliste Senderlisten-Update auf Ihrem Samsung Smart TV ist ein einfacher und unkomplizierter Prozess. Folgen Sie einfach den nachstehenden Anleitungen:
Samsung Smart TV (Ab 2022) – SAT-Transponder Update
Sie nutzen Satelliten Empfang und möchten die österreichliste ohne USB-Senderlisten Update auf Ihren neuen Samsung Smart TV laden?
Auf allen Samsung Smart TVs ab dem Herstellungsjahr 2022, finden Sie die österreichliste schon werksseitig auf Ihrem TV.
Österreichliste automatisch – ohne USB-Update – auf den SAMSUNG Smart TV laden:
- Drücke die „Home“-Taste
- Navigieren Sie zu „Menü“ und dann zu „Einstellungen“
- Unter „Alle Einstellungen“ finden Sie den Punkt „Senderempfang“
- Wählen Sie nun „Automatischer Sendersuchlauf“
- Bestätigen Sie den Automatischen Sendersuchlauf mit „Start“.
- Wählen Sie bei TV Empfang „österreichliste“
- Um die österreichliste zu laden, drücken Sie auf „Scan“.
- Ihr Gerät lädt automatisch die aktuelle österreichliste auf Ihren Samsung Smart TV.
Wie erkenne ich, aus welchem (Modell-) Jahr mein Samsung Smart TV ist?
Auf der Rückseite Ihres Samsung TVs, oder auf Ihrer Bedienungsanleitung finden Sie einen Sticker mit der genauen Modell-Nummer. Anhand dieser Nummer können Sie Ihr Modelljahr bestimmen.
Im Modell-Code UE82RU8009UXZG ist beispielsweise folgende Information enthalten:
U = LED Technologie
E = Hergestellt für den europäischen Markt
82 = Bildschirmdiagonale
R = Hergestellt im Jahr 2019
U = UHD TV
8009 = Serienbezeichnung
U = Funktionen oder Design
XZG = Länderkennung
Wenn Sie also anstelle des Beispiels UE82RU8009UXZG einen UE65BU8009TXZG besitzen, ist der Unterschied zwischen beiden Modellen das Herstellungsjahr.
- UE82RU8009UXZG = 2018
- UE65BU8009TXZG = 2022
Hier finden Sie eine Liste mit dem Modell Code und dem Modell-Jahr:
- D, DU, DS, NEO Q LED steht für das Modelljahr 2024
- C, CU, CS, NEO Q LED steht für das Modelljahr 2023
- B, BU, BS, NEO Q LED steht für das Modelljahr 2022
- A, AU, AS, NEO Q LED steht für das Modelljahr 2021
- T, TU, Q steht für das Modelljahr 2020
- R, RU, Q steht für das Modelljahr 2019
- N, NU, Q steht für das Modelljahr 2018
- M, MU, Q steht für das Modelljahr 2017
- K, KU steht für das Modelljahr 2016
- J, JS, JU steht für das Modelljahr 2015
- H (HU) steht für das Modelljahr 2014
- F steht für das Modelljahr 2013
- E (ES/EH) steht für das Modelljahr 2012
- D steht für das Modelljahr 2011
- C steht für das Modelljahr 2010
Welche Modelljahre gibt es bei Samsung?
Hier finden Sie eine Liste mit dem Modell Code und dem Modell-Jahr:
- D, DU, DS, NEO Q LED steht für das Modelljahr 2024
- C, CU, CS, NEO Q LED steht für das Modelljahr 2023
- B, BU, BS, NEO Q LED steht für das Modelljahr 2022
- A, AU, AS, NEO Q LED steht für das Modelljahr 2021
- T, TU, Q steht für das Modelljahr 2020
- R, RU, Q steht für das Modelljahr 2019
- N, NU, Q steht für das Modelljahr 2018
- M, MU, Q steht für das Modelljahr 2017
- K, KU steht für das Modelljahr 2016
- J, JS, JU steht für das Modelljahr 2015
- H (HU) steht für das Modelljahr 2014
- F steht für das Modelljahr 2013
- E (ES/EH) steht für das Modelljahr 2012
- D steht für das Modelljahr 2011
- C steht für das Modelljahr 2010
SAMSUNG SERIE CU (2023)
- Entpacken Sie die heruntergeladene Datei von österreichliste.at und laden Sie die darin enthaltene Datei auf einen leeren USB-Stick.
- Schalten Sie den Fernseher ein.
- Schließen Sie den USB-Stick an.
- Optional: Sollte eine Meldung erscheinen, um auf dem USB-Stick gespeicherte Medien zu öffnen, so klicken Sie bitte auf „Exit“ bzw. „Return“.
- Rufen Sie das Menü auf („Home“-Taste) und navigieren Sie mit den Pfeiltasten zu „Einstellungen“.
- Navigieren Sie jetzt mit den Pfeiltasten zum Punkt „Senderempfang“ und drücken Sie die „OK“-Taste.
- Wählen Sie nun „Experteneinstellungen“ aus und drücken Sie die „OK“-Taste.
- Wählen Sie jetzt „Senderliste übertragen“ aus und bestätigen Sie wieder mit der „OK“-Taste.
- Geben Sie Ihren 4-stelligen Code ein. (Standard: 0000)
- Nun wählen Sie bitte „Von USB importieren“ aus.
- Es erscheint die Meldung „Senderliste von USB auf Fernsehgerät kopieren. Aktuelle Senderliste im Fernsehgerät wird gelöscht.“ – wählen Sie bitte „Ja“ aus.
- Ihr Fernseher überschreibt nun die Senderliste und startet anschließend neu.
- Die Aktualisierung ist nun erfolgreich abgeschlossen.
- Bitte vergessen Sie nicht, den USB-Stick zu entfernen.
SAMSUNG SERIE BU (2022)
- Entpacken Sie die heruntergeladene Datei von österreichliste.at und laden Sie die darin enthaltene Datei auf einen leeren USB-Stick.
- Schalten Sie den Fernseher ein.
- Schließen Sie den USB-Stick an.
- Optional: Sollte eine Meldung erscheinen, um auf dem USB-Stick gespeicherte Medien zu öffnen, so klicken Sie bitte auf „Exit“ bzw. „Return“.
- Rufen Sie das Menü auf („Home“-Taste) und navigieren Sie mit den Pfeiltasten zu „Einstellungen“.
- Navigieren Sie jetzt mit den Pfeiltasten zum Punkt „Senderempfang“ und drücken Sie die „OK“-Taste.
- Wählen Sie nun „Experteneinstellungen“ aus und drücken Sie die „OK“-Taste.
- Wählen Sie jetzt „Senderliste übertragen“ aus und bestätigen Sie wieder mit der „OK“-Taste.
- Geben Sie Ihren 4-stelligen Code ein. (Standard: 0000)
- Nun wählen Sie bitte „Von USB importieren“ aus.
- Es erscheint die Meldung „Senderliste von USB auf Fernsehgerät kopieren. Aktuelle Senderliste im Fernsehgerät wird gelöscht.“ – wählen Sie bitte „Ja“ aus.
- Ihr Fernseher überschreibt nun die Senderliste und startet anschließend neu.
- Die Aktualisierung ist nun erfolgreich abgeschlossen.
- Bitte vergessen Sie nicht, den USB-Stick zu entfernen.
SAMSUNG SERIE AU & Q (2021)
- Entpacken Sie die heruntergeladene Datei von österreichliste.at und laden Sie die darin enthaltene Datei auf einen leeren USB-Stick.
- Schalten Sie den Fernseher ein.
- Schließen Sie den USB-Stick an.
- Optional: Sollte eine Meldung erscheinen, um auf dem USB-Stick gespeicherte Medien zu öffnen, so klicken Sie bitte auf „Exit“ bzw. „Return“.
- Rufen Sie das Menü auf („Home“-Taste) und navigieren Sie mit den Pfeiltasten zu „Einstellungen“.
- Navigieren Sie jetzt mit den Pfeiltasten zum Punkt „Senderempfang“ und drücken Sie die „OK“-Taste.
- Wählen Sie nun „Experteneinstellungen“ aus und drücken Sie die „OK“-Taste.
- Wählen Sie jetzt „Senderliste übertragen“ aus und bestätigen Sie wieder mit der „OK“-Taste.
- Geben Sie Ihren 4-stelligen Code ein. (Standard: 0000)
- Nun wählen Sie bitte „Von USB importieren“ aus.
- Es erscheint die Meldung „Senderliste von USB auf Fernsehgerät kopieren. Aktuelle Senderliste im Fernsehgerät wird gelöscht.“ – wählen Sie bitte „Ja“ aus.
- Ihr Fernseher überschreibt nun die Senderliste und startet anschließend neu.
- Die Aktualisierung ist nun erfolgreich abgeschlossen.
- Bitte vergessen Sie nicht, den USB-Stick zu entfernen.
Samsung Serie TU (2020)
- Entpacken Sie die heruntergeladene Datei von österreichliste.at und laden Sie die darin enthaltene Datei auf einen leeren USB-Stick.
- Schalten Sie den Fernseher ein.
- Schließen Sie den USB-Stick an.
- Optional: Sollte eine Meldung erscheinen, um auf dem USB-Stick gespeicherte Medien zu öffnen, so klicken Sie bitte auf „Exit“ bzw. „Return“.
- Rufen Sie das Menü auf („Home“-Taste) und navigieren Sie mit den Pfeiltasten zu „Einstellungen“.
- Navigieren Sie jetzt mit den Pfeiltasten zum Punkt „Senderempfang“ und drücken Sie die „OK“-Taste.
- Wählen Sie nun „Experteneinstellungen“ aus und drücken Sie die „OK“-Taste.
- Wählen Sie jetzt „Senderliste übertragen“ aus und bestätigen Sie wieder mit der „OK“-Taste.
- Geben Sie Ihren 4-stelligen Code ein. (Standard: 0000)
- Nun wählen Sie bitte „Von USB importieren“ aus.
- Es erscheint die Meldung „Senderliste von USB auf Fernsehgerät kopieren. Aktuelle Senderliste im Fernsehgerät wird gelöscht.“ – wählen Sie bitte „Ja“ aus.
- Ihr Fernseher überschreibt nun die Senderliste und startet anschließend neu.
- Die Aktualisierung ist nun erfolgreich abgeschlossen.
- Bitte vergessen Sie nicht, den USB-Stick zu entfernen.
Samsung Serie QLED 4K (2020)
- Entpacken Sie die heruntergeladene Datei von österreichliste.at und laden Sie die darin enthaltene Datei auf einen leeren USB-Stick.
- Schalten Sie den Fernseher ein.
- Schließen Sie den USB-Stick an.
- Optional: Sollte eine Meldung erscheinen, um auf dem USB-Stick gespeicherte Medien zu öffnen, so klicken Sie bitte auf „Exit“ bzw. „Return“.
- Rufen Sie das Menü auf („Home“-Taste) und navigieren Sie mit den Pfeiltasten zu „Einstellungen“.
- Navigieren Sie mit den Pfeiltasten zum Punkt „Senderempfang“ und drücken Sie die „OK“-
- Wählen Sie nun „Experteneinstellungen“ aus und drücken Sie die „OK“-
- Wählen Sie jetzt „Senderliste übertragen“ aus und bestätigen Sie mit der „OK“-
- Geben Sie Ihren 4-stelligen Code ein. (Standard: 0000)
- Nun wählen Sie bitte „Von USB importieren“ aus.
- Es erscheint die Meldung „Senderliste von USB auf Fernsehgerät kopieren. Aktuelle Senderliste im Fernsehgerät wird gelöscht.“ – wählen Sie bitte „Ja“ aus.
- Ihr Fernseher überschreibt nun die Senderliste und startet anschließend neu.
- Die Aktualisierung ist nun erfolgreich abgeschlossen.
- Bitte vergessen Sie nicht, den USB-Stick zu entfernen.
Samsung Serie Q (2019)
- Entpacken Sie die heruntergeladene Datei von österreichliste.at und laden Sie die darin enthaltene Datei auf einen leeren USB-Stick.
- Schalten Sie den Fernseher ein.
- Schließen Sie den USB-Stick an.
- Optional: Sollte eine Meldung erscheinen, um auf dem USB-Stick gespeicherte Medien zu öffnen, so klicken Sie bitte auf „Exit“ bzw. „Return“.
- Rufen Sie das Menü auf („Home“-Taste) und navigieren Sie mit den Pfeiltasten zu „Einstellungen“.
- Navigieren Sie mit den Pfeiltasten zum Punkt „Senderempfang“ und drücken Sie die „OK“-
- Wählen Sie nun „Experteneinstellungen“ aus und drücken Sie die „OK“-
- Wählen Sie jetzt „Senderliste übertragen“ aus und bestätigen Sie wieder mit der „OK“-
- Geben Sie Ihren 4-stelligen Code ein. (Standard: 0000)
- Nun wählen Sie bitte „Von USB importieren“ aus.
- Es erscheint die Meldung „Senderliste von USB auf Fernsehgerät kopieren. Aktuelle Senderliste im Fernsehgerät wird gelöscht.“ – wählen Sie bitte „Ja“ aus.
- Ihr Fernseher überschreibt nun die Senderliste und startet anschließend neu.
- Die Aktualisierung ist nun erfolgreich abgeschlossen.
- Bitte vergessen Sie nicht, den USB-Stick zu entfernen.
Samsung Serie RU (2019)
- Entpacken Sie die heruntergeladene Datei von österreichliste.at und laden Sie die darin enthaltene Datei auf einen leeren USB-Stick.
- Schalten Sie den Fernseher ein.
- Schließen Sie den USB-Stick an.
- Optional: Sollte eine Meldung erscheinen, um auf dem USB-Stick gespeicherte Medien zu öffnen, so klicken Sie bitte auf „Exit“ bzw. „Return“.
- Rufen Sie das Menü auf („Home“-Taste) und navigieren Sie mit den Pfeiltasten zu „Einstellungen“.
- Navigieren Sie mit den Pfeiltasten zum Punkt „Senderempfang“ und drücken Sie die „OK“-
- Wählen Sie nun „Experteneinstellungen“ aus und drücken Sie die „OK“-
- Wählen Sie jetzt „Senderliste übertragen“ aus und bestätigen Sie wieder mit der „OK“-
- Geben Sie Ihren 4-stelligen Code ein. (Standard: 0000)
- Nun wählen Sie bitte „Von USB importieren“ aus.
- Es erscheint die Meldung „Senderliste von USB auf Fernsehgerät kopieren. Aktuelle Senderliste im Fernsehgerät wird gelöscht.“ – wählen Sie bitte „Ja“ aus.
- Ihr Fernseher überschreibt nun die Senderliste und startet anschließend neu.
- Die Aktualisierung ist nun erfolgreich abgeschlossen.
- Bitte vergessen Sie nicht, den USB-Stick zu entfernen.
Samsung Serie NU/Q (2018)
- Entpacken Sie die heruntergeladene Datei von österreichliste.at und laden Sie die darin enthaltene Datei auf einen leeren USB-Stick.
- Schalten Sie den Fernseher ein.
- Schließen Sie den USB-Stick an.
- Optional: Sollte eine Meldung erscheinen, um auf dem USB-Stick gespeicherte Medien zu öffnen, so klicken Sie bitte auf „Exit“ bzw. „Return“.
- Rufen Sie das Menü auf („Home“-Taste) und navigieren Sie mit den Pfeiltasten zu „Einstellungen“.
- Navigieren Sie mit den Pfeiltasten zum Punkt „Senderempfang“ und drücken Sie die „OK“-
- Wählen Sie nun „Sendereinstellungen /Experteneinstellungen“ aus und drücken Sie die „OK“-
- Wählen Sie jetzt „Senderliste übertragen“ aus und bestätigen Sie wieder mit der „OK“-
- Geben Sie Ihren 4-stelligen Code ein. (Standard: 0000)
- Nun wählen Sie bitte „Von USB importieren“ aus.
- Es erscheint die Meldung „Senderliste von USB auf Fernsehgerät kopieren. Aktuelle Senderliste im Fernsehgerät wird gelöscht.“ – wählen Sie bitte „Ja“ aus.
- Ihr Fernseher überschreibt nun die Senderliste und startet anschließend neu.
- Die Aktualisierung ist nun erfolgreich abgeschlossen.
- Bitte vergessen Sie nicht, den USB-Stick zu entfernen.
Samsung Serie M/MU/Q (2017)
- Entpacken Sie die heruntergeladene Datei von österreichliste.at und laden Sie die darin enthaltene Datei auf einen leeren USB-Stick.
- Schalten Sie den Fernseher ein.
- Schließen Sie den USB-Stick an.
- Optional: Sollte eine Meldung erscheinen, um auf dem USB-Stick gespeicherte Medien zu öffnen, so klicken Sie bitte auf „Exit“ bzw. „Return“.
- Rufen Sie das Menü auf („Home“-Taste) und navigieren Sie mit den Pfeiltasten zu „Einstellungen“.
- Navigieren Sie mit den Pfeiltasten zum Punkt „Senderempfang“ und drücken Sie die „OK“-
- Wählen Sie nun „Sendereinstellungen/ Experteneinstellungen“ aus und drücken Sie die „OK“-
- Wählen Sie jetzt „Senderliste übertragen“ aus und bestätigen Sie wieder mit der „OK“-
- Geben Sie Ihren 4-stelligen Code ein. (Standard: 0000)
- Nun wählen Sie bitte „Von USB importieren“ aus.
- Es erscheint die Meldung „Senderliste von USB auf Fernsehgerät kopieren. Aktuelle Senderliste im Fernsehgerät wird gelöscht.“ – wählen Sie bitte „Ja“ aus.
- Ihr Fernseher überschreibt nun die Senderliste und startet anschließend neu.
- Die Aktualisierung ist nun erfolgreich abgeschlossen.
- Bitte vergessen Sie nicht, den USB-Stick zu entfernen.
Samsung Serie K, KU mit Smart-TV, Tizen Betriebssystem (2016)
- Entpacken Sie die heruntergeladene Datei von österreichliste.at und laden Sie die darin enthaltene Datei auf einen leeren USB-Stick.
- Schalten Sie den Fernseher ein.
- Schließen Sie den USB-Stick an.
- Optional: Sollte eine Meldung erscheinen, um auf dem USB-Stick gespeicherte Medien zu öffnen, so klicken Sie bitte auf „Exit“ bzw. „Return“.
- Rufen Sie das Menü auf („Home“-Taste) und navigieren Sie mit den Pfeiltasten zu „Einstellungen“.
- Navigieren Sie mit den Pfeiltasten zum Punkt „Senderempfang“ und drücken Sie die „OK“-
- Wählen Sie nun „Sendereinstellungen/ Experteneinstellungen“ aus und drücken Sie die „OK“-
- Wählen Sie jetzt „Senderliste übertragen“ aus und bestätigen Sie wieder mit der „OK“-
- Geben Sie Ihren 4-stelligen Code ein. (Standard: 0000)
- Nun wählen Sie bitte „Von USB importieren“ aus.
- Es erscheint die Meldung „Senderliste von USB auf Fernsehgerät kopieren. Aktuelle Senderliste im Fernsehgerät wird gelöscht.“ – wählen Sie bitte „Ja“ aus.
- Ihr Fernseher überschreibt nun die Senderliste und startet anschließend neu.
- Die Aktualisierung ist nun erfolgreich abgeschlossen.
- Bitte vergessen Sie nicht, den USB-Stick zu entfernen.
Samsung Serie J, JS, JU mit Smart-TV, Tizen Betriebssystem (2015)
- Entpacken Sie die heruntergeladene Datei von österreichliste.at und laden Sie die darin enthaltene Datei auf einen leeren USB-Stick.
- Schalten Sie den Fernseher ein.
- Schließen Sie den USB-Stick an.
- Optional: Sollte eine Meldung erscheinen, um auf dem USB-Stick gespeicherte Medien zu öffnen, so klicken Sie bitte auf „Exit“ bzw. „Return“.
- Rufen Sie das Menü auf („Home“-Taste) und navigieren Sie mit den Pfeiltasten zu „Einstellungen“.
- Navigieren Sie mit den Pfeiltasten zum Punkt „Senderempfang“ und drücken Sie die „OK“-
- Wählen Sie nun „Sendereinstellungen/ Experteneinstellungen“ aus und drücken Sie die „OK“-
- Wählen Sie jetzt „Senderliste übertragen“ aus und bestätigen Sie wieder mit der „OK“-
- Geben Sie Ihren 4-stelligen Code ein. (Standard: 0000)
- Nun wählen Sie bitte „Von USB importieren“ aus.
- Es erscheint die Meldung „Senderliste von USB auf Fernsehgerät kopieren. Aktuelle Senderliste im Fernsehgerät wird gelöscht.“ – wählen Sie bitte „Ja“ aus.
- Ihr Fernseher überschreibt nun die Senderliste und startet anschließend neu.
- Die Aktualisierung ist nun erfolgreich abgeschlossen.
- Bitte vergessen Sie nicht, den USB-Stick zu entfernen.
Samsung Serie J - ohne Smart-TV Funktion (2015)
- Entpacken Sie die heruntergeladene Datei von österreichliste.at und laden Sie die darin enthaltene Datei auf einen leeren USB-Stick.
- Schalten Sie den Fernseher ein.
- Schließen Sie den USB-Stick an.
- Optional: Sollte eine Meldung erscheinen, um auf dem USB-Stick gespeicherte Medien zu öffnen, so klicken Sie bitte auf „Exit“ bzw. „Return“.
- Rufen Sie das Menü auf („Home“-Taste) und navigieren Sie mit den Pfeiltasten zu „Einstellungen“.
- Navigieren Sie mit den Pfeiltasten zum Punkt „Senderempfang“ und drücken Sie die „OK“-
- Wählen Sie nun „Sendereinstellungen/ Experteneinstellungen“ aus und drücken Sie die „OK“-
- Wählen Sie jetzt „Senderliste übertragen“ aus und bestätigen Sie wieder mit der „OK“-
- Geben Sie Ihren 4-stelligen Code ein. (Standard: 0000)
- Nun wählen Sie bitte „Von USB importieren“ aus.
- Es erscheint die Meldung „Senderliste von USB auf Fernsehgerät kopieren. Aktuelle Senderliste im Fernsehgerät wird gelöscht.“ – wählen Sie bitte „Ja“ aus.
- Ihr Fernseher überschreibt nun die Senderliste und startet anschließend neu.
- Die Aktualisierung ist nun erfolgreich abgeschlossen.
- Bitte vergessen Sie nicht, den USB-Stick zu entfernen.
Samsung Serie J mit Smart TV (nicht TIZEN) (2015)
- Entpacken Sie die heruntergeladene Datei von österreichliste.at und laden Sie die darin enthaltene Datei auf einen leeren USB-Stick.
- Schalten Sie den Fernseher ein.
- Schließen Sie den USB-Stick an.
- Optional: Sollte eine Meldung erscheinen, um auf dem USB-Stick gespeicherte Medien zu öffnen, so klicken Sie bitte auf „Exit“ bzw. „Return“.
- Rufen Sie das Menü auf („Home“-Taste) und navigieren Sie mit den Pfeiltasten zu „Einstellungen“.
- Navigieren Sie mit den Pfeiltasten zum Punkt „Senderempfang“ und drücken Sie die „OK“-
- Wählen Sie nun „Sendereinstellungen/ Experteneinstellungen“ aus und drücken Sie die „OK“-
- Wählen Sie jetzt „Senderliste übertragen“ aus und bestätigen Sie wieder mit der „OK“-
- Geben Sie Ihren 4-stelligen Code ein. (Standard: 0000)
- Nun wählen Sie bitte „Von USB importieren“ aus.
- Es erscheint die Meldung „Senderliste von USB auf Fernsehgerät kopieren. Aktuelle Senderliste im Fernsehgerät wird gelöscht.“ – wählen Sie bitte „Ja“ aus.
- Ihr Fernseher überschreibt nun die Senderliste und startet anschließend neu.
- Die Aktualisierung ist nun erfolgreich abgeschlossen.
- Bitte vergessen Sie nicht, den USB-Stick zu entfernen.
Samsung D (2011)
- Entpacken Sie die heruntergeladene Datei von österreichliste.at und laden Sie die darin enthaltene Datei auf einen leeren USB-Stick.
- Schalten Sie den Fernseher ein.
- Schließen Sie den USB-Stick an.
- Optional: Sollte eine Meldung erscheinen, um auf dem USB-Stick gespeicherte Medien zu öffnen, so klicken Sie bitte auf „Exit“ bzw. „Return“.
- Rufen Sie das Menü auf („Home“-Taste) und navigieren Sie mit den Pfeiltasten zu „Sender“.
- Navigieren Sie mit den Pfeiltasten zum Punkt „Senderliste übertragen“ und drücken Sie die „OK“-
- Es erscheint die Aufforderung, einen 4-stelligen Code einzugeben. (Standard: 0000)
- Nun wählen Sie bitte „Von USB importieren“ aus.
- Es erscheint die Meldung „Senderliste von USB auf Fernsehgerät kopieren. Aktuelle Senderliste im Fernsehgerät wird gelöscht.“ – wählen Sie bitte „Ja“ aus.
- Ihr Fernseher überschreibt nun die Senderliste und startet anschließend neu.
- Die Aktualisierung ist nun erfolgreich abgeschlossen.
- Bitte vergessen Sie nicht, den USB-Stick zu entfernen.
Samsung C (2010)
- Entpacken Sie die heruntergeladene Datei von österreichliste.at und laden Sie die darin enthaltene Datei auf einen leeren USB-Stick.
- Schalten Sie den Fernseher ein.
- Schließen Sie den USB-Stick an.
- Optional: Sollte eine Meldung erscheinen, um auf dem USB-Stick gespeicherte Medien zu öffnen, so klicken Sie bitte auf „Exit“ bzw. „Return“.
- Rufen Sie das Menü auf („Home“-Taste) und navigieren Sie mit den Pfeiltasten zu „Sender“.
- Navigieren Sie mit den Pfeiltasten zum Punkt „Senderliste übertragen“ und drücken Sie die „OK“-
- Es erscheint die Aufforderung, einen 4-stelligen Code einzugeben. (Standard: 0000)
- Nun wählen Sie bitte „Von USB importieren“ aus.
- Es erscheint die Meldung „Senderliste von USB auf Fernsehgerät kopieren. Aktuelle Senderliste im Fernsehgerät wird gelöscht.“ – wählen Sie bitte „Ja“ aus.
- Ihr Fernseher überschreibt nun die Senderliste und startet anschließend neu.
- Die Aktualisierung ist nun erfolgreich abgeschlossen.
- Bitte vergessen Sie nicht, den USB-Stick zu entfernen.
Installations-Anleitungen für LG Smart TVs
LG Electronics Home Entertainment ist ein renommierter Hersteller von hochwertigen Bildschirmen. Seit dem Jahr 2000 haben sich die Produkte von LG von Röhrentechnik zu modernen Flachbildschirmen und AV-Produkten für Endanwender weiterentwickelt. Das vielfältige Produktspektrum umfasst innovative OLED-, LED/LCD- und Plasma-Fernseher, leistungsstarke Heimkinosysteme, Blu-ray-Player sowie erstklassige Audio- und Video-Player.
Das Österreichliste Senderlisten-Update auf Ihrem LG Smart TV ist ein einfacher und unkomplizierter Prozess. Folgen Sie einfach den nachstehenden Anleitungen:
Wie erkenne ich, welche WebOS Version mein LG SmartTV hat?
Die genaue Versionsnummer Ihres LG TVs finden Sie unter Einstellungen > Allgemein > Softwareversion – Bsp: 06.00.01 = WebOS 6
Auf österreichliste.at finden Sie Senderlisten für LG Smart TVs mit WebOS 3, WebOS 4, WebOS 5, WebOS 6 und WebOS 7 als Betriebssystem.
LG WebOS 7
- Entpacken Sie die heruntergeladene Datei von österreichliste.at und laden Sie die darin enthaltene Datei auf einen leeren USB-Stick.
- Schalten Sie den Fernseher ein.
- Schließen Sie den USB-Stick an
- Optional: Es öffnet sich das Media-Menü. Drücken Sie „Exit“ auf der Fernbedienung, um das Media-Menü zu verlassen.
- Klicken Sie die Taste „Einstellungen“ (oder „Settings“)
- Navigieren Sie mit den Pfeiltasten zu „Alle Einstellungen“ und bestätigen mit der „OK“-Taste.
- Navigieren Sie nun mit den Pfeiltasten zu „Sender“ und anschließend zu „Sendereinstellungen“.
- Im nächsten Schritt wählen Sie „Sender kopieren“ aus.
- Bestätigen Sie mit der „OK“-Taste.
- Wählen Sie nun „USB auf TV“ aus und bestätigen Sie mit der „OK“-Taste.
- Es erscheint eine Meldung „USB auf TV“. Bestätigen Sie mit „Ja“.
- Die Senderliste wird aktualisiert.
- Das Update ist nun fertig und Sie können den USB-Stick entfernen.
LG WebOS 6
- Entpacken Sie die heruntergeladene Datei von österreichliste.at und laden Sie die darin enthaltene Datei auf einen leeren USB-Stick.
- Schalten Sie den Fernseher ein.
- Schließen Sie den USB-Stick an
- Optional: Es öffnet sich das Media-Menü. Drücken Sie „Exit“ auf der Fernbedienung, um das Media-Menü zu verlassen.
- Klicken Sie die Taste „Einstellungen“ (oder „Settings“)
- Navigieren Sie mit den Pfeiltasten zu „Alle Einstellungen“ und bestätigen mit der „OK“-Taste.
- Navigieren Sie nun mit den Pfeiltasten zu „Sender“ und anschließend zu „Sendereinstellungen“.
- Im nächsten Schritt wählen Sie „Sender kopieren“ aus.
- Bestätigen Sie mit der „OK“-Taste.
- Wählen Sie nun „USB auf TV“ aus und bestätigen Sie mit der „OK“-Taste.
- Es erscheint eine Meldung „USB auf TV“. Bestätigen Sie mit „Ja“.
- Die Senderliste wird aktualisiert.
- Das Update ist nun fertig und Sie können den USB-Stick entfernen.
LG WebOS 5
- Entpacken Sie die heruntergeladene Datei von österreichliste.at und laden Sie die darin enthaltene Datei auf einen leeren USB-Stick.
- Schalten Sie den Fernseher ein.
- Schließen Sie den USB-Stick an
- Optional: Es öffnet sich das Media-Menü. Drücken Sie „Exit“ auf der Fernbedienung, um das Media-Menü zu verlassen.
- Klicken Sie die Taste „Einstellungen“ (oder „Settings“)
- Navigieren Sie mit den Pfeiltasten zu „Alle Einstellungen“ und bestätigen mit der „OK“-Taste.
- Navigieren Sie nun mit den Pfeiltasten zu „Sender“ und anschließend zu „Sendereinstellungen“.
- Im nächsten Schritt wählen Sie „Sender kopieren“ aus.
- Bestätigen Sie mit der „OK“-Taste.
- Wählen Sie nun „USB auf TV“ aus und bestätigen Sie mit der „OK“-Taste.
- Es erscheint eine Meldung „USB auf TV“. Bestätigen Sie mit „Ja“.
- Die Senderliste wird aktualisiert.
- Das Update ist nun fertig und Sie können den USB-Stick entfernen.
LG WebOS 4
- Entpacken Sie die heruntergeladene Datei von österreichliste.at und laden Sie die darin enthaltene Datei auf einen leeren USB-Stick.
- Schalten Sie den Fernseher ein.
- Schließen Sie den USB-Stick an
- Optional: Es öffnet sich das Media-Menü. Drücken Sie „Exit“ auf der Fernbedienung, um das Media-Menü zu verlassen.
- Klicken Sie die Taste „Einstellungen“ (oder „Settings“)
- Navigieren Sie mit den Pfeiltasten zu „Alle Einstellungen“ und bestätigen mit der „OK“-Taste.
- Navigieren Sie nun mit den Pfeiltasten zu „Sender“ und anschließend zu „Sendereinstellungen“.
- Im nächsten Schritt wählen Sie „Sender kopieren“ aus.
- Bestätigen Sie mit der „OK“-Taste.
- Wählen Sie nun „USB auf TV“ aus und bestätigen Sie mit der „OK“-Taste.
- Es erscheint eine Meldung „USB auf TV“. Bestätigen Sie mit „Ja“.
- Die Senderliste wird aktualisiert.
- Das Update ist nun fertig und Sie können den USB-Stick entfernen.
LG WebOS 3
- Entpacken Sie die heruntergeladene Datei von österreichliste.at und laden Sie die darin enthaltene Datei auf einen leeren USB-Stick.
- Schalten Sie den Fernseher ein.
- Schließen Sie den USB-Stick an
- Optional: Es öffnet sich das Media-Menü. Drücken Sie „Exit“ auf der Fernbedienung, um das Media-Menü zu verlassen.
- Klicken Sie die Taste „Einstellungen“ (oder „Settings“)
- Navigieren Sie mit den Pfeiltasten zu „Alle Einstellungen“ und bestätigen mit der „OK“-Taste.
- Navigieren Sie nun mit den Pfeiltasten zu „Sender“ und anschließend zu „Sendereinstellungen“.
- Im nächsten Schritt wählen Sie „Sender kopieren“ aus.
- Bestätigen Sie mit der „OK“-Taste.
- Wählen Sie nun „USB auf TV“ aus und bestätigen Sie mit der „OK“-Taste.
- Es erscheint eine Meldung „USB auf TV“. Bestätigen Sie mit „Ja“.
- Die Senderliste wird aktualisiert.
- Das Update ist nun fertig und Sie können den USB-Stick entfernen.
Installations-Anleitungen für SONY Smart TVs
Entdecken Sie die faszinierende Welt der Sony Smart TVs! Mit einer reichen Geschichte in der Unterhaltungselektronikbranche bietet Sony Ihnen innovative Fernseher, die Ihr Seherlebnis auf ein neues Level heben. Tauchen Sie ein in lebendige Farben, gestochen scharfe Bilder und smarte Funktionen, die Ihnen ein beeindruckendes Entertainment-Erlebnis bieten.
Das Österreichliste Senderlisten-Update auf Ihrem SONY Smart TV ist ein einfacher und unkomplizierter Prozess. Folgen Sie einfach den nachstehenden Anleitungen:
SONY Android TV
- Entpacken Sie die heruntergeladene Datei von österreichliste.at und laden Sie die darin enthaltene Datei auf einen leeren USB-Stick.
- Schalten Sie den Fernseher ein.
- Schließen Sie den USB-Stick an.
- Klicken Sie auf der Fernbedienung die Taste „Home“.
- Navigieren Sie mit den Pfeiltasten zu „Einstellungen“.
- Wählen Sie jetzt den Punkt „Digitale Einstellungen“ und anschließend „Technische Einstellungen“
- Wählen Sie jetzt bitte den Punkt „Programmlistenübertragung“
- Klicken Sie auf „Import“.
- Die Senderliste wird nun auf Ihrem TV installiert. Anschließend startet das Gerät neu.
- Die Aktualisierung ist nun erfolgreich abgeschlossen.
- Bitte vergessen Sie nicht, den USB-Stick zu entfernen.
SONY 2012/2013/2014
- Entpacken Sie die heruntergeladene Datei von österreichliste.at und laden Sie die darin enthaltene Datei auf einen leeren USB-Stick.
- Schalten Sie den Fernseher ein.
- Schließen Sie den USB-Stick an.
- Klicken Sie auf der Fernbedienung die Taste „Home“.
- Navigieren Sie mit den Pfeiltasten zu „Einstellungen“.
- Wählen Sie anschließend bitte den Punkt „Digitale Einstellungen“
- Wählen Sie jetzt bitte den Punkt „Programmlistenübertragung“
- Klicken Sie auf „Import“.
- Die Senderliste wird nun auf Ihrem TV installiert. Anschließend startet das Gerät neu.
- Die Aktualisierung ist nun erfolgreich abgeschlossen.
- Bitte vergessen Sie nicht, den USB-Stick zu entfernen.
Installations-Anleitungen für Philips Android TVs
Das Österreichliste Senderlisten-Update auf Ihrem Philips Smart TV ist ein einfacher und unkomplizierter Prozess. Folgen Sie einfach den nachstehenden Anleitungen:
Philips Android TV
Wichtig: Der TV muss auf die Länderkennung „Österreich“ eingestellt sein, andernfalls ist eine Neuinstallation erforderlich.
- Entpacken Sie die heruntergeladene Datei von österreichliste.at und laden Sie die darin enthaltene Datei auf einen leeren USB-Stick.
- Schalten Sie den Fernseher ein.
- Schließen Sie den USB-Stick an.
- Tippen Sie danach auf der Fernbedienung die „Menü“-Taste.
- Navigieren Sie nun mit den Pfeiltasten zum Punkt „Einstellungen“.
- Navigieren Sie jetzt mit den Pfeiltasten zu „Sender/ Kanäle“ und anschließend zu „Senderliste kopieren“.
- Im nächsten Schritt wählen Sie „auf Fernseher kopieren“ aus und drücken Sie die „OK“-Taste.
- Geben Sie Ihren PIN-Code ein, falls erforderlich.
- Die Senderliste wird aktualisiert.
- Das Update ist nun fertig und Sie können den USB-Stick entfernen.
Installations-Anleitungen für Hisense Smart TVs
Das Österreichliste Senderlisten-Update auf Ihrem HISENSE Smart TV ist ein einfacher und unkomplizierter Prozess. Folgen Sie einfach den nachstehenden Anleitungen:
Hisense TV mit SmartTV Vidaa U
- Entpacken Sie die heruntergeladene Datei von österreichliste.at und laden Sie die darin enthaltene Datei auf einen leeren USB-Stick.
- Schalten Sie den Fernseher ein.
- Schließen Sie den USB-Stick an.
- Klicken Sie auf der Fernbedienung die „Menü/Home“-Taste.
- Navigieren Sie nun mit der Pfeiltaste zum Punkt „Einstellungen“ und drücken Sie anschließend die „OK“-Taste.
- Navigieren Sie nun mit den Pfeiltasten zu „Sender“. Bestätigen Sie die Auswahl mit der „OK“-Taste.
- Wählen Sie jetzt „Sender bearbeiten aus“ und bestätigen wieder mit der „OK“-Taste.
- Navigieren Sie jetzt mit den Pfeiltasten zum Punkt „von USB importieren“.
- Bestätigen Sie die Auswahl mittels der „OK“-Taste.
- Die Senderliste wird aktualisiert. Sobald die Aktualisierung abgeschlossen ist, erscheint die Meldung „Erfolgreich importiert“.
- Bestätigen Sie die Meldung mit der „OK“-Taste.
- Die Senderliste wird aktualisiert.
- Das Update ist nun fertig und Sie können den USB-Stick entfernen.
Installations-Anleitungen für ITT TVs
Das Österreichliste Senderlisten-Update auf Ihrem ITT TV ist ein einfacher und unkomplizierter Prozess. Folgen Sie einfach der nachstehenden Anleitung:
Anleitung ITT TV
- Entpacken Sie die heruntergeladene Datei von österreichliste.at und laden Sie die darin enthaltene Datei auf einen leeren USB-Stick.
- Schalten Sie den Fernseher ein.
- Schließen Sie den USB-Stick an.
- Tippen Sie danach auf der Fernbedienung auf die „Menü“-Taste.
- Navigieren Sie nun mit den Pfeiltasten zum Punkt „Einstellungen“ und drücken Sie anschließend die „OK“-Taste.
- Navigieren Sie nun mit den Pfeiltasten zum Punkt „Satelliteneinstellungen“.
- Bestätigen Sie mit der „OK“-Taste.
- Wählen Sie nun „Sat-Senderliste“ aus.
- Wählen Sie im nächsten Schritt „Sat-Senderliste aktualisieren“ aus.
- Es öffnet sich ein Fenster, in dem die Senderlisten-Datei, die Sie auf den USB-Stick gespeichert haben, angezeigt wird.
- Bestätigen Sie diese Datei mit der „OK“-Taste.
- Die Senderliste wird aktualisiert.
- Das Update ist nun fertig und Sie können den USB-Stick entfernen.
Installations-Anleitung für Telefunken TVs
Das Österreichliste Senderlisten-Update auf Ihrem Telefunken TV ist ein einfacher und unkomplizierter Prozess. Folgen Sie einfach der nachstehenden Anleitung:
Anleitung Telefunken TV
- Entpacken Sie die heruntergeladene Datei von österreichliste.at und laden Sie die darin enthaltene Datei auf einen leeren USB-Stick.
- Schalten Sie den Fernseher ein.
- Schließen Sie den USB-Stick an.
- Tippen Sie danach auf der Fernbedienung auf die „Menü“-Taste.
- Navigieren Sie nun mit den Pfeiltasten zum Punkt „Einstellungen“ und drücken Sie anschließend die „OK“-Taste.
- Navigieren Sie nun mit den Pfeiltasten zum Punkt „Satelliteneinstellungen“.
- Bestätigen Sie mit der „OK“-Taste.
- Wählen Sie nun „Sat-Senderliste“ aus.
- Wählen Sie im nächsten Schritt „Sat-Senderliste aktualisieren“ aus.
- Es öffnet sich ein Fenster, in dem die Senderlisten-Datei, die Sie auf den USB-Stick gespeichert haben, angezeigt wird.
- Bestätigen Sie diese Datei mit der „OK“-Taste.
- Die Senderliste wird aktualisiert.
- Das Update ist nun fertig und Sie können den USB-Stick entfernen.
Installations-Anleitung für Medion TVs
Das Österreichliste Senderlisten-Update auf Ihrem MEDION TV ist ein einfacher und unkomplizierter Prozess. Folgen Sie einfach der nachstehenden Anleitung:
Anleitung Medion TV
- Entpacken Sie die heruntergeladene Datei von österreichliste.at und laden Sie die darin enthaltene Datei auf einen leeren USB-Stick.
- Schalten Sie den Fernseher ein.
- Schließen Sie den USB-Stick an.
- Tippen Sie danach auf der Fernbedienung auf die „Menü“-Taste.
- Navigieren Sie nun mit den Pfeiltasten zum Punkt „Einstellungen“ und drücken Sie anschließend die „OK“-Taste.
- Navigieren Sie nun mit den Pfeiltasten zum Punkt „Satelliteneinstellungen“.
- Bestätigen Sie mit der „OK“-Taste.
- Wählen Sie nun „Sat-Senderliste“ aus.
- Wählen Sie im nächsten Schritt „Sat-Senderliste aktualisieren“ aus.
- Es öffnet sich ein Fenster, in dem die Senderlisten-Datei, die Sie auf den USB-Stick gespeichert haben, angezeigt wird.
- Bestätigen Sie diese Datei mit der „OK“-Taste.
- Die Senderliste wird aktualisiert.
- Das Update ist nun fertig und Sie können den USB-Stick entfernen.
Installations-Anleitung für NABO TVs
Das Österreichliste Senderlisten-Update auf Ihrem NABO TV ist ein einfacher und unkomplizierter Prozess. Folgen Sie einfach der nachstehenden Anleitung:
Anleitung NABO TV
- Entpacken Sie die heruntergeladene Datei von österreichliste.at und laden Sie die darin enthaltene Datei auf einen leeren USB-Stick.
- Schalten Sie den Fernseher ein.
- Schließen Sie den USB-Stick an.
- Tippen Sie danach auf der Fernbedienung auf die „Menü“-Taste.
- Navigieren Sie nun mit den Pfeiltasten zum Punkt „Einstellungen“ und drücken Sie anschließend die „OK“-Taste.
- Navigieren Sie nun mit den Pfeiltasten zum Punkt „Satelliteneinstellungen“.
- Bestätigen Sie mit der „OK“-Taste.
- Wählen Sie nun „Sat-Senderliste“ aus.
- Wählen Sie im nächsten Schritt „Sat-Senderliste aktualisieren“ aus.
- Es öffnet sich ein Fenster, in dem die Senderlisten-Datei, die Sie auf den USB-Stick gespeichert haben, angezeigt wird.
- Bestätigen Sie diese Datei mit der „OK“-Taste.
- Die Senderliste wird aktualisiert.
- Das Update ist nun fertig und Sie können den USB-Stick entfernen.
Installations-Anleitung für OK TVs
Das Österreichliste Senderlisten-Update auf Ihrem OK TV (exklusiv bei MediaMarkt) ist ein einfacher und unkomplizierter Prozess. Folgen Sie einfach der nachstehenden Anleitung:
Anleitung OK TV
- Entpacken Sie die heruntergeladene Datei von österreichliste.at und laden Sie die darin enthaltene Datei auf einen leeren USB-Stick.
- Schalten Sie den Fernseher ein.
- Schließen Sie den USB-Stick an.
- Tippen Sie danach auf der Fernbedienung auf die „Menü“-Taste.
- Navigieren Sie nun mit den Pfeiltasten zum Punkt „Einstellungen“ und drücken Sie anschließend die „OK“-Taste.
- Navigieren Sie nun mit den Pfeiltasten zum Punkt „Satelliteneinstellungen“.
- Bestätigen Sie mit der „OK“-Taste.
- Wählen Sie nun „Sat-Senderliste“ aus.
- Wählen Sie im nächsten Schritt „Sat-Senderliste aktualisieren“ aus.
- Es öffnet sich ein Fenster, in dem die Senderlisten-Datei, die Sie auf den USB-Stick gespeichert haben, angezeigt wird.
- Bestätigen Sie diese Datei mit der „OK“-Taste.
- Die Senderliste wird aktualisiert.
- Das Update ist nun fertig und Sie können den USB-Stick entfernen.
Installations-Anleitung für Schaub Lorenz TV
Das Österreichliste Senderlisten-Update auf Ihrem Schaub-Lorenz TV ist ein einfacher und unkomplizierter Prozess. Folgen Sie einfach der nachstehenden Anleitung:
Anleitung Schaub Lorenz TV
- Entpacken Sie die heruntergeladene Datei von österreichliste.at und laden Sie die darin enthaltene Datei auf einen leeren USB-Stick.
- Schalten Sie den Fernseher ein.
- Schließen Sie den USB-Stick an.
- Tippen Sie danach auf der Fernbedienung auf die „Menü“-Taste.
- Navigieren Sie nun mit den Pfeiltasten zum Punkt „Einstellungen“ und drücken Sie anschließend die „OK“-Taste.
- Navigieren Sie nun mit den Pfeiltasten zum Punkt „Satelliteneinstellungen“.
- Bestätigen Sie mit der „OK“-Taste.
- Wählen Sie nun „Sat-Senderliste“ aus.
- Wählen Sie im nächsten Schritt „Sat-Senderliste aktualisieren“ aus.
- Es öffnet sich ein Fenster, in dem die Senderlisten-Datei, die Sie auf den USB-Stick gespeichert haben, angezeigt wird.
- Bestätigen Sie diese Datei mit der „OK“-Taste.
- Die Senderliste wird aktualisiert.
- Das Update ist nun fertig und Sie können den USB-Stick entfernen.
Installations-Anleitung für Silva Schneider TVs
Das Österreichliste Senderlisten-Update auf Ihrem Silva Schneider TV ist ein einfacher und unkomplizierter Prozess. Folgen Sie einfach der nachstehenden Anleitung:
Anleitung Silva Schneider TV
- Entpacken Sie die heruntergeladene Datei von österreichliste.at und laden Sie die darin enthaltene Datei auf einen leeren USB-Stick.
- Schalten Sie den Fernseher ein.
- Schließen Sie den USB-Stick an.
- Tippen Sie danach auf der Fernbedienung auf die „Menü“-Taste.
- Navigieren Sie nun mit den Pfeiltasten zum Punkt „Einstellungen“ und drücken Sie anschließend die „OK“-Taste.
- Navigieren Sie nun mit den Pfeiltasten zum Punkt „Satelliteneinstellungen“.
- Bestätigen Sie mit der „OK“-Taste.
- Wählen Sie nun „Sat-Senderliste“ aus.
- Wählen Sie im nächsten Schritt „Sat-Senderliste aktualisieren“ aus.
- Es öffnet sich ein Fenster, in dem die Senderlisten-Datei, die Sie auf den USB-Stick gespeichert haben, angezeigt wird.
- Bestätigen Sie diese Datei mit der „OK“-Taste.
- Die Senderliste wird aktualisiert.
- Das Update ist nun fertig und Sie können den USB-Stick entfernen.
Installations-Anleitung für Toshiba TVs
Das Österreichliste Senderlisten-Update auf Ihrem Toshiba TV ist ein einfacher und unkomplizierter Prozess. Folgen Sie einfach der nachstehenden Anleitung:
Anleitung Toshiba TV (ab 2017)
- Entpacken Sie die heruntergeladene Datei von österreichliste.at und laden Sie die darin enthaltene Datei auf einen leeren USB-Stick.
- Schalten Sie den Fernseher ein.
- Schließen Sie den USB-Stick an.
- Tippen Sie danach auf der Fernbedienung die „Menü“-Taste.
- Navigieren Sie nun mit den Pfeiltasten zum Punkt „Einstellungen“ und klicken Sie die „OK“-Taste.
- Navigieren Sie nun zum Punkt „Satelliteneinstellungen“. Bestätigen Sie mit der „OK“-Taste.
- Wählen Sie nun den Punkt „Sat-Senderliste“ aus. Bestätigen Sie mit der „OK“-
- Navigieren Sie nun zu „Sat-Senderliste aktualisieren“. Klicken Sie nun wieder die „OK“-
- Es öffnet sich ein Fenster, in dem die Senderlisten-Datei, die Sie auf den USB-Stick gespeichert haben, angezeigt wird.
- Bestätigen Sie diese Datei mit der „OK“-Taste.
- Die Senderliste wird aktualisiert.
- Das Update ist nun fertig und Sie können den USB-Stick entfernen.
Haben Sie noch offene Fragen? In unseren FAQ finden Sie Antworten zu den häufigsten Fragen rund um Fernsehen und die Österreichliste.
Kontakt